How to Upload Picture to Tabletop Simulator
Ever idea near creating a game to play with your friends on Tabletop Simulator (TTS)? Or maybe you're a tabletop game developer looking to prototype games and playtest them online.
There'south never been a better time to take reward of TTS's versatile gaming environment. Today, we'll teach yous how to do just that.
What Is Tabletop Simulator?
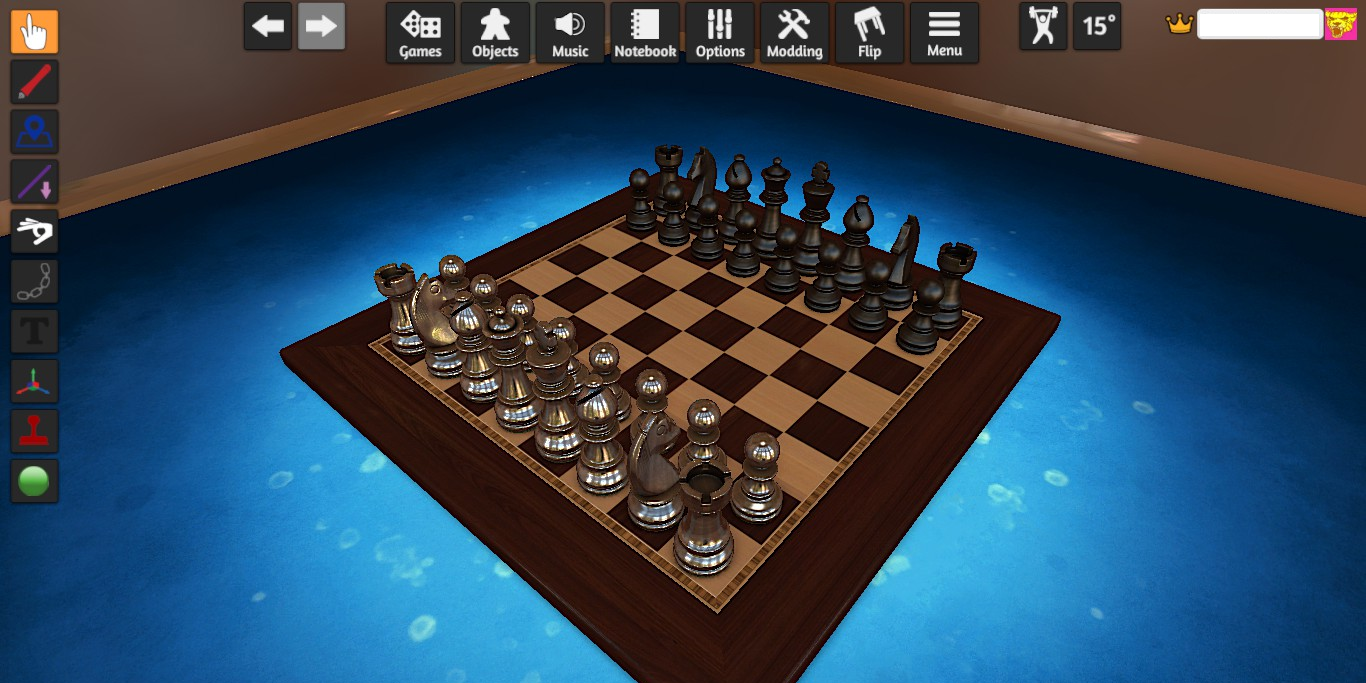
For those who don't know, Tabletop Simulator (TTS) provides a 3D environment for playing tabletop games, either locally or online. Information technology'southward go a dandy mode to play lath games online with friends.
Playable games on TTS include everything from poker, checkers, Dungeons & Dragons, mini-golf, and even the latest lath games. Whatsoever game you want to play is typically available either equally DLC or in the community workshop.
Why Utilize Tabletop Simulator?
If yous've ever tried to create a physical tabletop game, you know how time-consuming it tin be, non simply to build game elements, but besides to alter or replace them when you decide to tweak or revise the game.
In TTS, everything from the color to the weight of an object is changeable with the click of a mouse, making the revision process smooth and painless.
In addition, it's easy to live stream your gameplay and show it off on social media and streaming platforms.
What You lot'll Need to Get Started
Before you lot begin, you'll demand the following:
- A Steam user account
- Tabletop Simulator installed on your PC
- JPG images of your lath and carte du jour designs
Download: Tabletop Simulator on Steam ($nineteen.99)
Designing game elements is all-time done in illustrating software, or by scanning images of physical cards you've already fabricated. Simply make certain they have JPG extensions and are saved individually.
Creating Boards and Thespian Mats
When you're designing your boards and other 2d objects, brand sure the resolution is high enough that you tin can size it right without losing quality. TTS will size it automatically when you lot import it, and yous'll be able to resize information technology exactly how y'all like.
Creating Cards
Cards in TTS have three aspects: the card face, the carte back, and the subconscious card (what the carte du jour will look like to others in a player's manus). You'll need to have designs for each of these, although you exercise accept the option to but make the hidden bill of fare the back of the menu instead.
Create and Suit Carte Faces
Instead of importing each card one-by-1, information technology'southward best to import all or near of your cards as a single deck.
To create a deck, copy and paste each design onto a 7x10 menu sail. Using a template like the one beneath will help you get started.
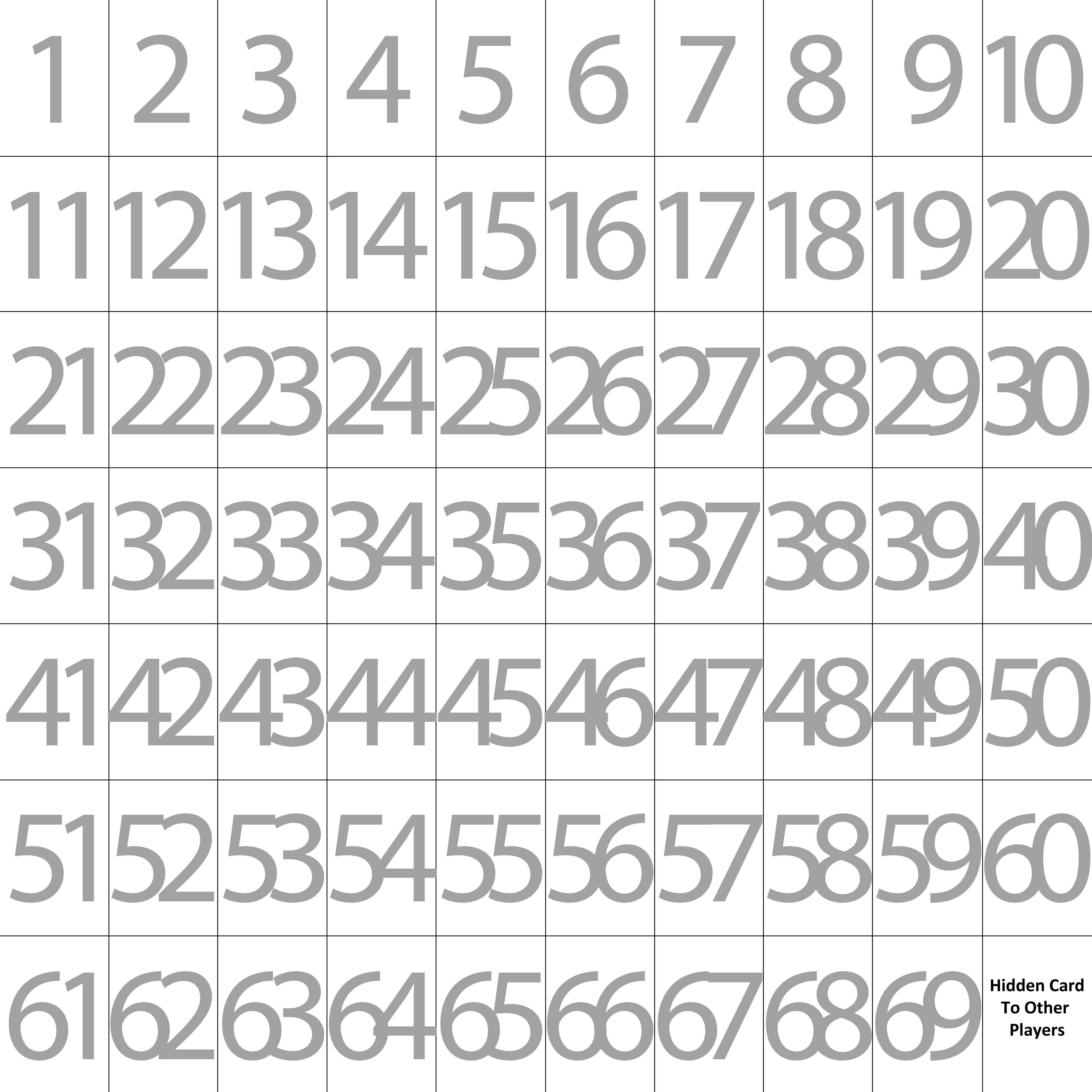
The template delineates slots for each card in your deck, allowing yous to import upward to 69 cards at a fourth dimension. If you don't need that many, you can go out slots unused, and if you have more, you can combine decks or duplicate cards after importing.
However, you don't have to use this template. A card sheet can, in fact, be whatever size, and TTS volition automatically slice it into a 7x10 grid.
For your convenience, the in a higher place template and a square card template are available in your TTS local file directory.
If yous're non sure where your local files are, yous can detect them through your Steam library by opening the Properties card for TTS. Select the Local Files tab and click Browse.
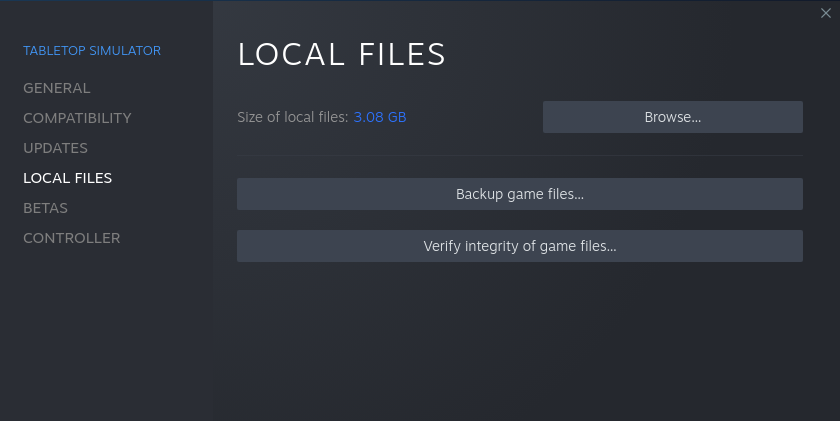
Bill of fare Backs
If y'all merely desire one design for the whole deck's back, then all you demand is a single JPG image of the blueprint; no carte du jour sail will be necessary.
If your deck is going to have multiple unique backs, you'll need to create an additional card sail with back designs corresponding to the face designs in your start menu canvass. For the confront design in slot one, place its designated back in slot one of your back sheet. For confront two, place its back in slot ii, and so on.
Hidden Cards
In slot 70 of the card sail, labeled "Hidden Card to Other Players" on the template, place whatever blueprint you want to be visible to opponents when the cards in this deck are in a role player'due south manus. This is traditionally solid blackness or white, or features the deck's back design.
Importing Elements
Now that yous've created your boards and decks, you're set up to beginning importing.
Before really hosting a server with your game, it'due south helpful to start a single-player game and import the elements ahead of time. You can and so relieve the setup and be ready to immediately start when players arrive.
Launch TTS and click Create, and then selectSingleplayer to create the environment. Delete whatsoever elements generated by TTS, and select the table you'll want your game to exist played on.
With the environment ready, click the Objects button in the top menu, and then select the Custom category.
Boards and Player Mats
Select Board from the Custom bill of fare, and click wherever on the table you'd like the board to announced. Right-click anywhere to open the lath import dialog.
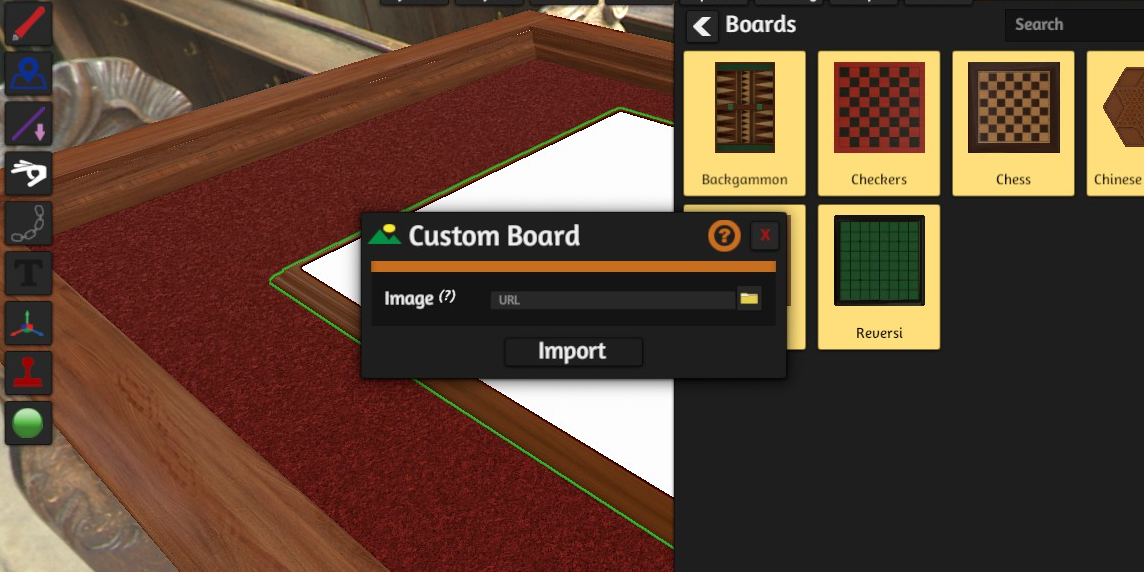
Browse to your image of the board, and TTS will enquire if yous want to upload it to your Steam Cloud account or keep a local file. Upload the files to the cloud if y'all program to ever play your game online or on a different device.
You may optionally upload your images on another host, similar Dropbox, Photobucket, or Imgur, and paste the URL hither. External hosts are less reliable, yet, and non recommended.
When y'all upload information technology to your Steam Cloud, TTS will ask you lot to give it a file name. Once uploading is finished, click Import.
With the lath imported, you can now shrink or enlarge information technology with the- and + keys on your keyboard. To lock it in place so that it isn't accidentally moved during gameplay, right-click on the board, and under Toggles, click Lock.
Card Decks
In the Custom Object carte du jour, click Deck. Click wherever on the tabular array you want the deck to announced, and and so right-click to commencement the import.
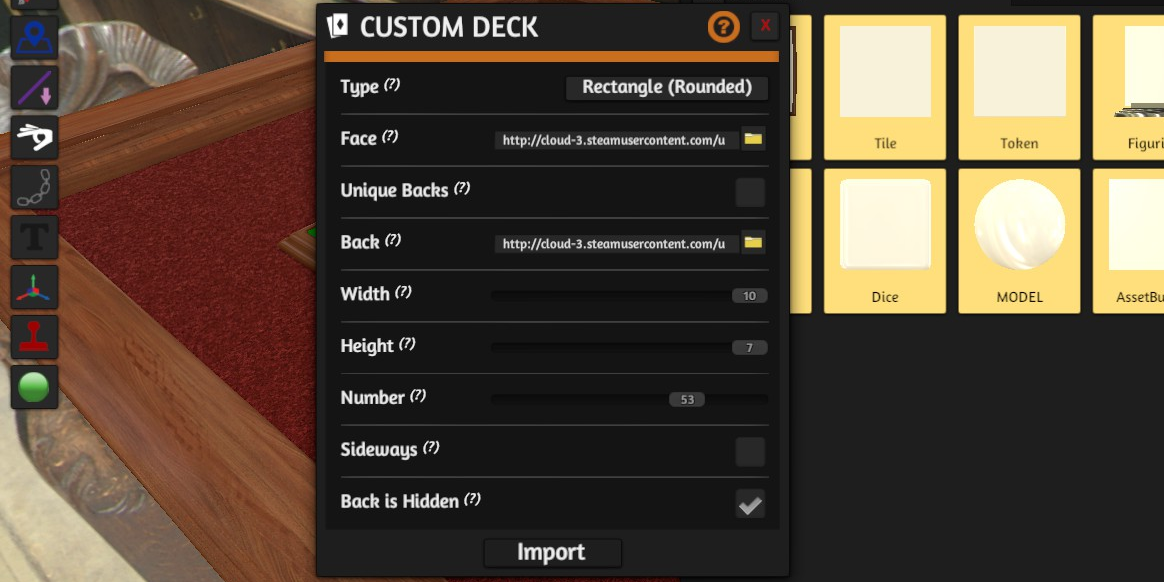
Adjust the settings equally follows:
- Type: Alter this if you have a specific shape in heed other than a regular round-corner rectangular card.
- Face: Click the Browse Local Files button and find your face up carte sheet. Again, nosotros recommend the Steam Cloud option over local files or outside hosts.
- Unique Backs: Check this choice if your deck volition have multiple back designs, and then upload your back carte du jour sheet in the Back box. If y'all're using a unmarried design for the whole deck, merely upload your back design instead.
- Width and Elevation: Accommodate this if you used a different ratio than the standard rectangular card, 10x7.
- Number: Make sure this matches the number of cards y'all're importing.
- Sideways: This changes the orientation for the Alt Zoom part in TTS. Go out information technology unchecked unless you desire the carte to announced sideways.
- Back is Hidden: Check this if you want the subconscious view of your cards to simply be the backs of the cards.
When your settings are correct, click Import. Your deck will appear on the tabular array, and you can start shuffling and dealing.
If you lot want your cards to have names to assist with sorting, correct-click on a single card and click Proper noun.
Importing Other Game Elements
Importing other 2D objects is like to the process of importing boards. Don't forget that TTS has many common gaming elements, similar dice and figurines, ready to utilize in the Objects card.
If you have custom 3D elements you desire to use, follow TTS'southward guide to importing 3D models.
Saving a Complete Game
After arranging the components in an initial setup state, click the Games push button in the top menu.
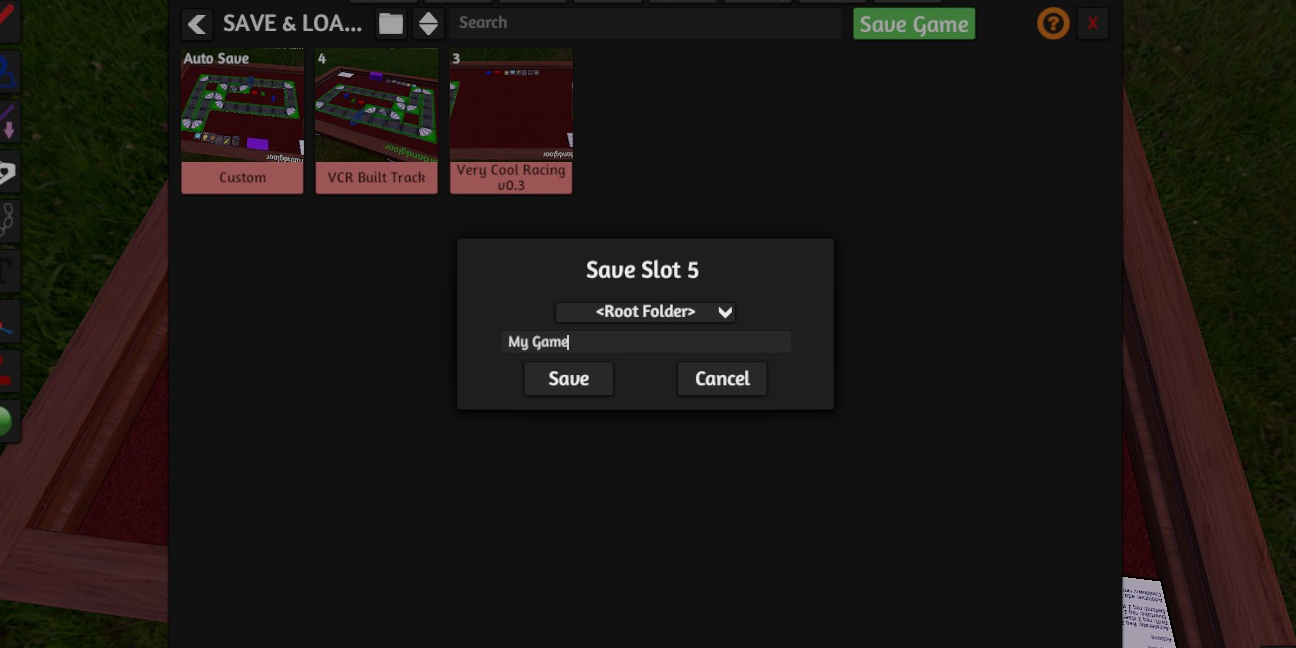
Select Save & Load and click the Save Game push. Give it a name and click Save. At present, whenever you host games, you lot tin can reload it in the perfect setup by accessing the Salve & Load card.
Making the Well-nigh of Custom Tabletop Gaming
Designing and playing custom games is uncomplicated in Tabletop Simulator once you know how to do it. Invite your friends, or look for ready and willing playtesters in the TTS community. Now, y'all can show off your custom game to others!
About The Author
Source: https://www.makeuseof.com/how-to-make-custom-board-game-tabletop-simulator/

0 Response to "How to Upload Picture to Tabletop Simulator"
Post a Comment